chrome extension 만들기
첫 chrome extension 만들기
간단하게 Hello 를 출력하는 확장 프로그램을 만들어 보겠습니다.
새 프로젝트 만들기
새 폴더를 만들고, 그 안에 manifest.json 파일과 popup.xml 파일을 만듭니다.
- extension에 대한 정보는 manifest.json에 작성합니다.
manifest.json
{
"name": "Hello World",
"description": "Build an Extension!",
"version": "1.0",
"manifest_version": 3,
"action": {
"default_popup": "popup.html"
}
}
popup.html
<!DOCTYPE html>
<html>
<head>
<meta charset="UTF-8">
</head>
<body>
Hello
</body>
</html>
확장 프로그램 업로드 하기
확장 프로그램 관리 페이지(chrome://extensions/)에서 개발자 모드를 켜면 확장 프로그램을 올릴 수 있습니다.

압축해제된 확장 프로그램을 로드합니다. 를 클릭한 후, 파일을 업로드 합니다.

확장 프로그램이 추가되었습니다.

확장 프로그램 아이콘을 클릭하면 Hello가 출력 되는 것을 확인할 수 있습니다.

웹 페이지에서 데이터 복사하는 프로그램 만들기
저는 보통 특정 페이지에서 데이터를 확인하고 특정 형식으로 전달하는 반복 작업을 할 때, 크롬 확장 프로그램을 만들어서 사용합니다.
여기서는 간단하게, 제 블로그에서 글 제목과 날짜 데이터를 복사하는 기능을 만들어보겠습니다.
현재 페이지의 데이터를 가져오는 기능 만들기
popup.html에 버튼을 사용하여 데이터를 복사하고, 그 결과를 보여줄 메시지 영역을 만들어줍니다.
popup.html
<!DOCTYPE html>
<html>
<head>
<meta charset="UTF-8">
<link rel="stylesheet" href="style.css">
</head>
<body>
<button id="copyBtn">복사</button>
<div id="msg" class="hide"></div>
</body>
<script src="./popup.js"></script>
</html>
style.css
body {
margin: 3px;
}
#copyBtn {
height: 20px;
width: 45px;
outline: none;
border: none;
border-radius: 2px;
}
#msg {
height: 20px;
width: 45px;
text-align: center;
vertical-align: middle;
}
.hide {
display: none;
}
.show {
display: table-cell;
}
.success {
background: chartreuse;
}
.fail {
background: orangered;
}
복사 버튼을 클릭하면 페이지에서 post_title과 post_date 정보를 가져오는 코드를 popup.js파일에 작성해줍니다.
popup.js
let copyBtn = document.getElementById("copyBtn");
copyBtn.addEventListener("click", async () => {
let [tab] = await chrome.tabs.query({ active: true, currentWindow: true });
chrome.scripting.executeScript({
target: { tabId: tab.id }, // 작업을 수행할 탭 지정
func: copyPageData // 실행할 함수
},
(result) => { // 실행 결과
console.log(result);
});
});
function copyPageData() {
let title = document.querySelector('.post_title').innerHTML;
let date = document.querySelector('.post_date').innerHTML;
return `(${date}) ${title}`;
}
메니페스트 파일에 확장 프로그램이 현재 페이지에 임시로 액세스할 수 있는 권한과 열려있는 페이지에서 접근하기 위해 Scripting API의 executeScript 메서드를 사용할 수 있는 권한을 추가해줍니다.
manifest.json
{
"name": "Hello World",
"description": "Build an Extension!",
"version": "1.0",
"manifest_version": 3,
"action": {
"default_popup": "popup.html"
},
"permissions": ["activeTab", "scripting"]
}
이제 확장 프로그램을 새로고침하고, 블로그 페이지도 새로고침한 다음 팝업을 우클릭하여 콘솔창을 열어줍니다.
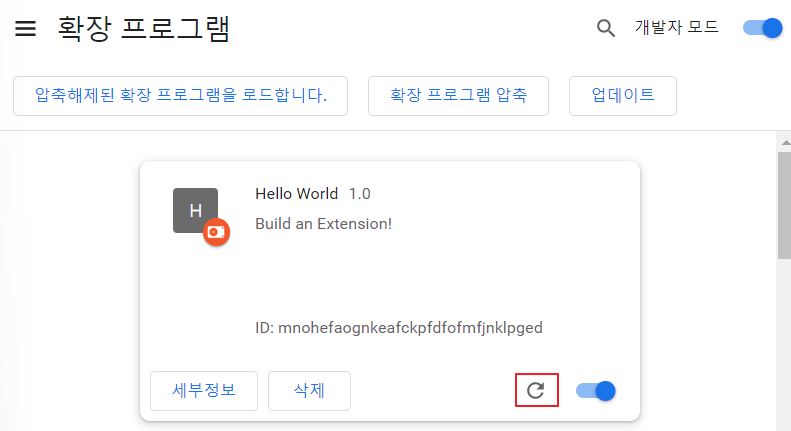
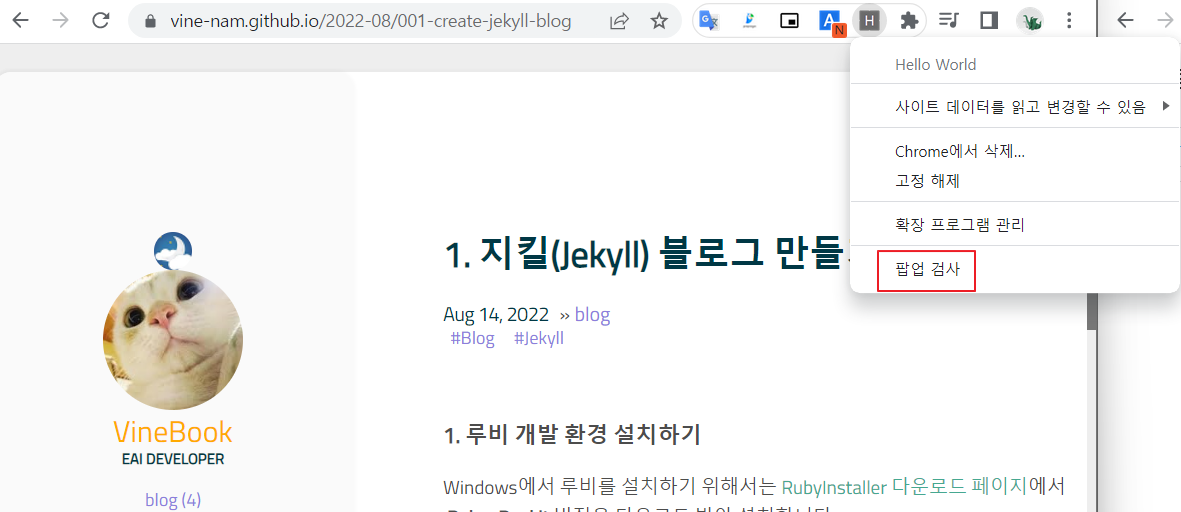
그 다음 복사 버튼 클릭하여 실행 결과를 확인합니다.
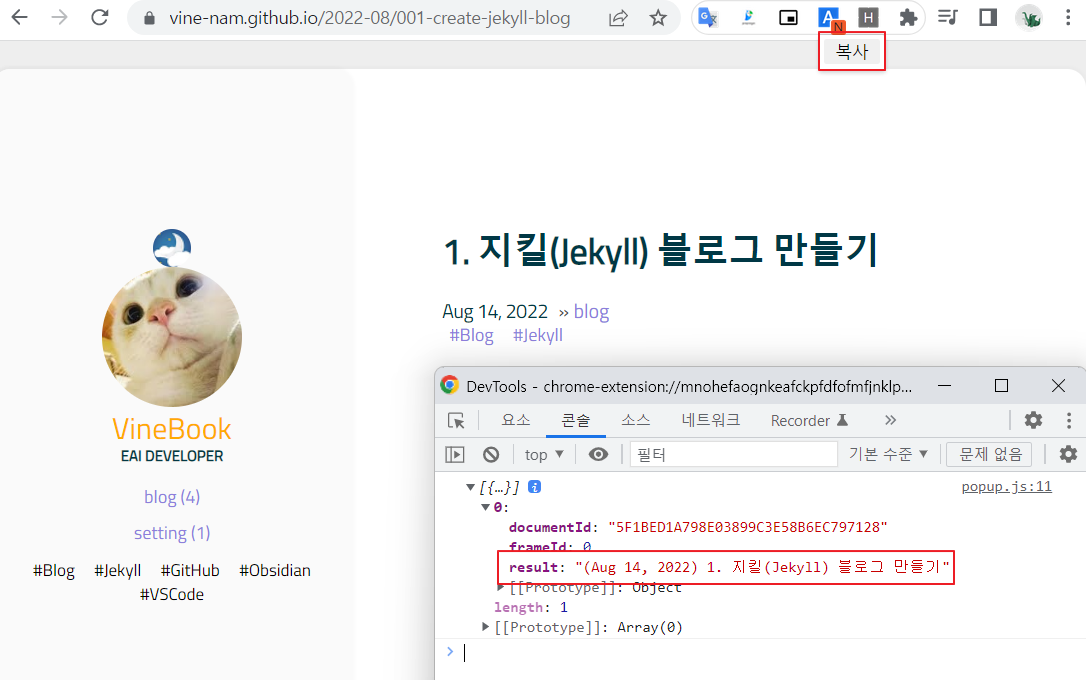
가져온 데이터를 클립보드에 저장하기
웹 페이지에서 가져온 데이터가 있을 때, 클립보드에 저장하는 로직을 추가합니다.
이 때, 실행 결과가 성공이면 성공 메시지를, 실패일 때 실패 메시지를 출력하는 메소드를 추가합니다.
popup.js
...
chrome.scripting.executeScript({
target: { tabId: tab.id },
func: copyPageData
},
(result) => {
let data = result[0].result;
if(!!data) {
dataToClipboard(data) ? successMsg() : failMsg();
} else {
failMsg();
}
});
});
...
function dataToClipboard(data) {
let tempElem = document.createElement('textarea');
tempElem.value = data;
document.body.appendChild(tempElem);
tempElem.select();
let copyResult = document.execCommand('copy');
document.body.removeChild(tempElem);
return copyResult;
}
function successMsg() {
let msg = document.getElementById("msg");
msg.innerHTML = "성공";
msg.className = "show success";
}
function failMsg() {
let msg = document.getElementById("msg");
msg.innerHTML = "실패";
msg.className = "show fail";
}
다시 확장 프로그램을 새로고침하고 , 팝업의 복사 버튼을 클릭합니다.
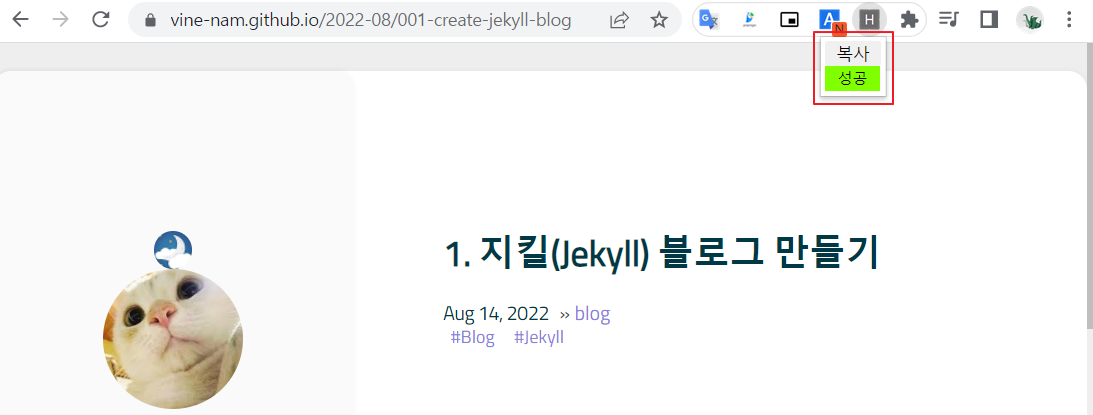
성공 메시지가 출력 되었습니다.
이 상태에서 빈 영역에 Ctrl + v 해보면 복사 된 내용을 확인할 수 있습니다.
(Aug 14, 2022) 1. 지킬(Jekyll) 블로그 만들기
정리
- extension에 대한 정보는 manifest.json에 작성한다.
- 현재 열려 있는 탭에 대한 권한을 갖기 위해서는
"permissions": ["activeTab"]을 사용한다. - 웹 페이지에 javascript, css를 삽입(실행)하기 위해서는
chrome.scriptingAPI를 사용 한다.
추가 내용
아이콘 등록하기
프로젝트 폴더에 아이콘 이미지를 넣고, 매니페스트 파일에 아이콘 이미지 경로를 작성해 줍니다.
{
"name": "Hello World",
"description": "Build an Extension!",
"version": "1.0",
"manifest_version": 3,
"action": {
"default_popup": "popup.html",
"default_icon": "icon.png"
},
"icons": {
"128": "icon.png"
},
"permissions": ["activeTab", "scripting"]
}
action.default_icon에 등록한 이미지는 확장 프로그램 아이콘 이미지로 표시됩니다.

icons에 등록한 이미지는 확장 관리 페이지에 이미지를 표시합니다.

단축키 등록하기
{
...
"commands": {
"_execute_action": {
"suggested_key": {
"default": "Ctrl+Shift+Y",
"mac": "Command+Shift+Y"
}
}
}
}
최종 사용자는 chrome://extensions/shortcuts 에서 원하는 키로 다시 매핑 할 수 있습니다.

단축키를 누르면 복사 버튼을 누르는 것 대신 바로 복사가 되면 좋을 것 같다는 생각이 드네요.
popup.js 파일을 다음과 같이 수정한 후, 웹 페이지에서 단축키를 눌러 보세요.
//let copyBtn = document.getElementById("copyBtn");
//copyBtn.addEventListener("click", async () => {
window.addEventListener('load', async () => {
let [tab] = await chrome.tabs.query({ active: true, currentWindow: true });
...
